Using Layouts
The lay out process determines the position and size of the widgets. It depends on:
The layout of the containers: how the children are arranged within the containers.
The widgets content size: the size needed by the widgets for optimal display.
This process is started automatically when the desktop is shown. It can also be triggered programmatically.
Using a Flow Layout
The flow layout lays out any number of children horizontally or vertically, using multiple rows if necessary depending on the size of each child widget.
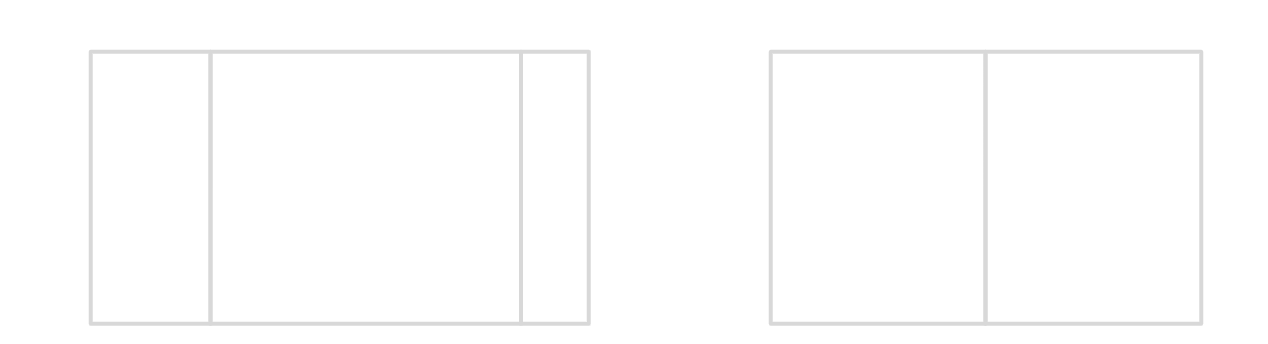
Creating a flow layout:
public static void main(String[] args) {
MicroUI.start();
Desktop desktop = new Desktop();
Label label = new Label("Hello World");
Label secondLabel = new Label("Hello World 2");
Flow flowContainer = new Flow(LayoutOrientation.HORIZONTAL);
flowContainer.addChild(label);
flowContainer.addChild(secondLabel);
desktop.setWidget(flowContainer);
desktop.requestShow();
}
Both of the labels will share the screen:
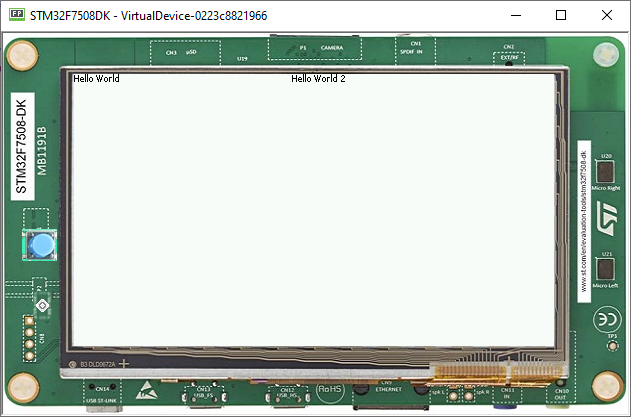
Using a Canvas
A canvas lays out any number of children freely.
To add a widget to a Canvas, specify its position and size.
Note
Using Widget.NO_CONSTRAINT sets the width and height to the optimal size of the widget.
public static void main(String[] args) {
MicroUI.start();
Desktop desktop = new Desktop();
Label label = new Label("Hello World");
Label label2 = new Label("Hello World 2");
Canvas canvas = new Canvas();
canvas.addChild(label, 0, 0, Widget.NO_CONSTRAINT, Widget.NO_CONSTRAINT);
canvas.addChild(label2, 15, 15, Widget.NO_CONSTRAINT, Widget.NO_CONSTRAINT);
desktop.setWidget(canvas);
desktop.requestShow();
}
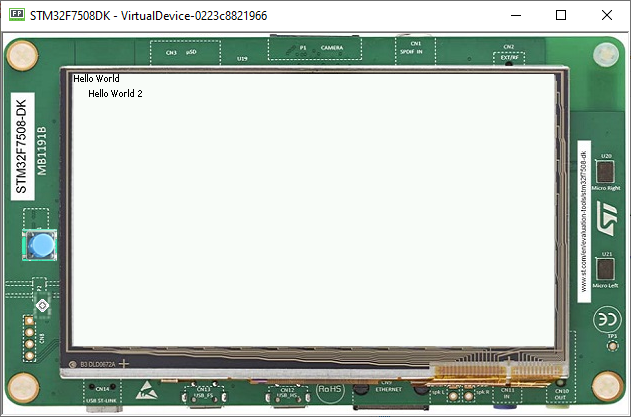
Next step: Style
