Warning
This documentation is for SDK 5. The latest major version is SDK 6. SDK 5 is in maintenance mode since the release of SDK 5.8.0. Consequently, as stated in the SDK End User License Agreement (EULA), the SDK will reach the end of its life by July 2028. Contact our support team for assistance with migrating to the new SDK, or your sales representative if you require an extension of SDK maintenance as a service.
Install SDK Distribution 21.11
This section will guide you through the installation process of the SDK Distribution 21.11 using the step-by-step executable installer.
The SDK Distribution 21.11 requires a JRE or a JDK 8 and is not available for macOS with M1 chips.
See the System Requirements page for more information on the list of supported environments.
Note
Launching the SDK Distribution installer requires administrator privileges and a JDK 8 installed by default on your workstation. If you don’t have one of them or if you do not want to modify your default settings, please jump to Install Portable SDK Distribution section.
Download SDK Distribution
Download the SDK Distribution 21.11 installer for your operating system:
Check JDK Version
The SDK Distribution 21.11 installer requires a JDK 8 installed by default on your workstation.
If you don’t have any JDK installed, see the Get JDK section.
Check the default Java version by running the following command in a new terminal:
> java -version
java version "1.8.0_281"
Java(TM) SE Runtime Environment (build 1.8.0_281-b09)
Java HotSpot(TM) 64-Bit Server VM (build 25.281-b09, mixed mode)
Now you can proceed with the installation steps.
Install SDK Distribution
Launch the installer executable
On Windows, start
MicroEJ-SDK-Installer-Win64-21.11.exe.On Linux, unzip
MicroEJ-SDK-Installer-Linux64-21.11.zipand startMicroEJ-SDK-Installer-Linux64-21.11.sh.On macOS, unzip
MicroEJ-SDK-Installer-Linux64-21.11.zipand startMicroEJ-SDK-Installer-MacOS-21.11.app. In case of error, check your app has not been put in quarantine (see macOS troubleshooting section).
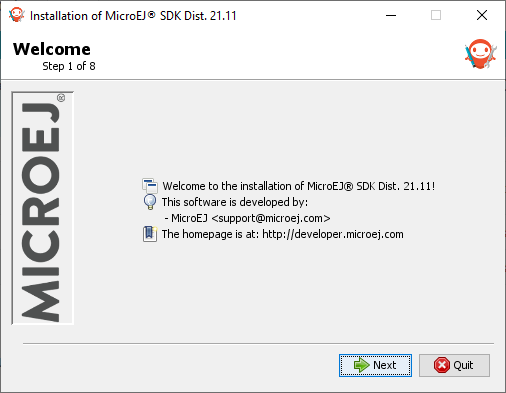
Welcome to the installer
Click on the Next button.
Select I accept the terms of this license agreement.. Then click on the Next button.
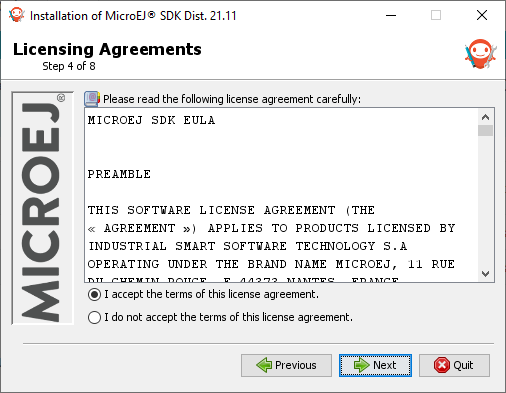
Accept the terms of this license agreement
Select the installation path of your SDK. By default it is
C:\Program Files\MicroEJ\MicroEJ-SDK-21.11for Windows. Then click on the Next button.
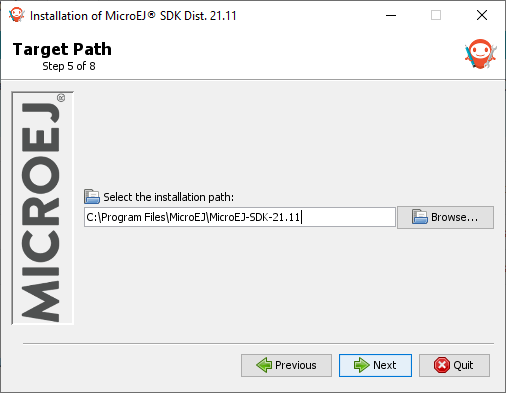
Choose the installation path
Click on the OK button to confirm the installation path.
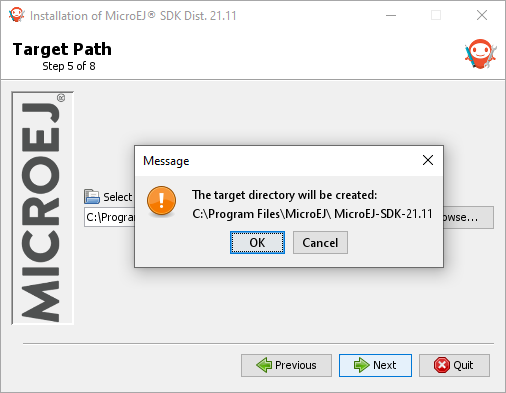
Confirm your installation path
Wait until the installation is done. Then click on the Next button.
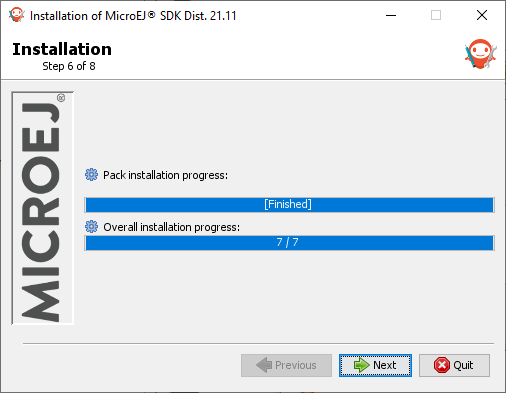
Installation in progress
Select options depending on your own preferences. Then click on the Next button.
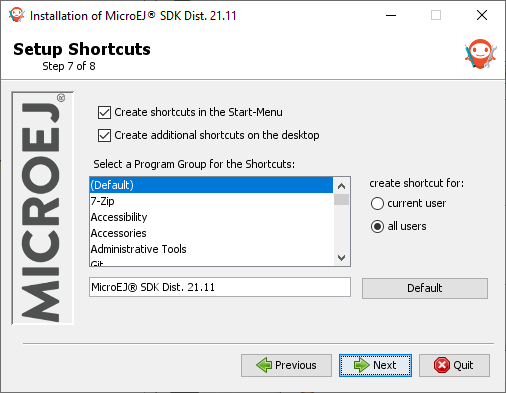
Select the options
The installation has completed successfully. Click on the Done button.
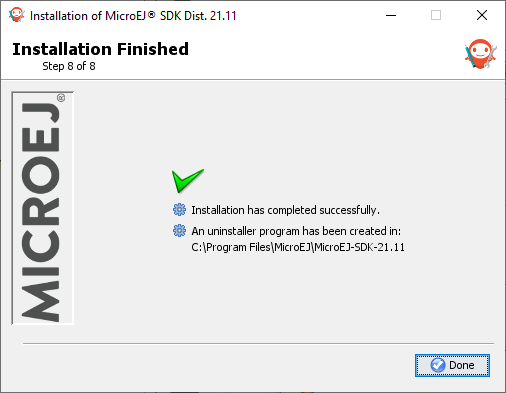
Your installation has completed successfully
The SDK Distribution is now installed on your computer. You can launch it from your application launcher or by executing the MicroEJ executable in the installation path.
Once the SDK is started, it is recommended to check if updates are available (see Update SDK Version section). If your are running SDK on Windows OS, it is also strongly recommended to configure Windows defender exclusion rules.
