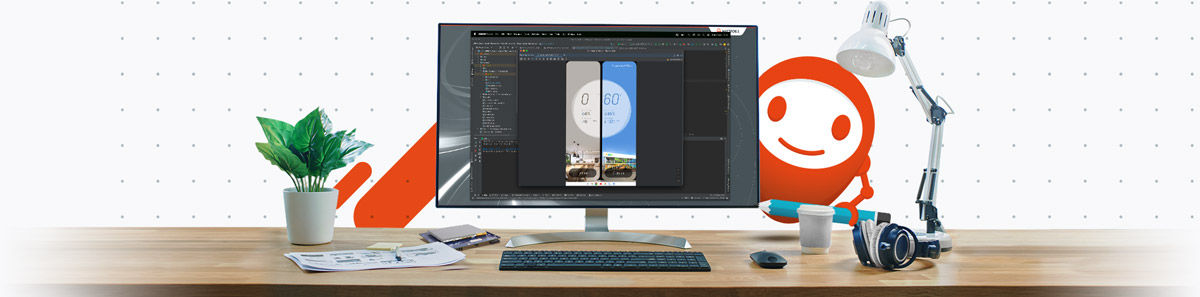Getting Started
Welcome! Follow this step-by-step instructional guide to get started with MICROEJ SDK (Software Development Kit) and MICROEJ VEE (Virtual Execution Environment). Learn how to create apps and build a VEE Port by taking advantage of interactive tutorials and extensive technical documentation.
Before you get started, be sure to understand the fundamentals about MICROEJ VEE, and take a look at our glossary page to familiarize yourselves with MicroEJ key terminology.
What you will do:
Choose a starter kit in the tables below
Install MICROEJ SDK
Watch the Get Started Tutorial
Get Started with MICROEJ VEE
What you will learn:
How to run an app using a Virtual Device.
How to run an app on a real development board.
Discover more examples and guided tutorials to go further with MicroEJ technology.
VEE Ports for Evaluation
These VEE ports are ideal to evaluate MicroEJ’s technology. They include the latest versions of MicroEJ software components as much as possible. In case you cannot get hands on your desired starter kit, please contact us, we may help to find hardware for you.
|
|
|
|
|
VEE Port Examples
These VEE ports are provided as-is. They can include libraries that are not the latest version. All VEE Port source code examples can be found at GitHub.