Warning
This documentation is for SDK 5. The latest major version is SDK 6. SDK 5 is in maintenance mode since the release of SDK 5.8.0. Consequently, as stated in the SDK End User License Agreement (EULA), the SDK will reach the end of its life by July 2028. Contact our support team for assistance with migrating to the new SDK, or your sales representative if you require an extension of SDK maintenance as a service.
Debug an Application
Note
This page is releated to the version 5 and lower of the SDK. If you use the SDK 6, please refer to the page Debug on Simulator.
Debug on Simulator
To debug an application on Simulator, select it in the left panel then right-click and select Debug As > MicroEJ Application.
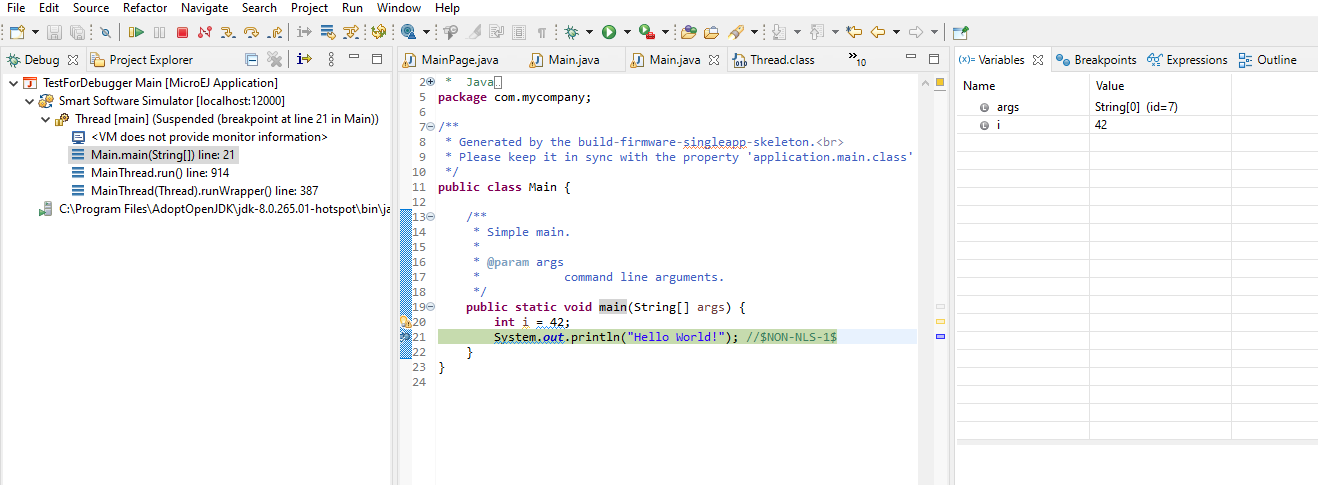
MicroEJ Development Tools Overview of the Debugger on Simulator
Debug on Device
To debug an application on device, first run the MicroEJ debugger proxy, and run a Remote Java Application launch:
Go to Run > Debug Configurations > Remote Java Application
Set the informations about the project to debug, the proxy connections properties, etc.
Click on Debug
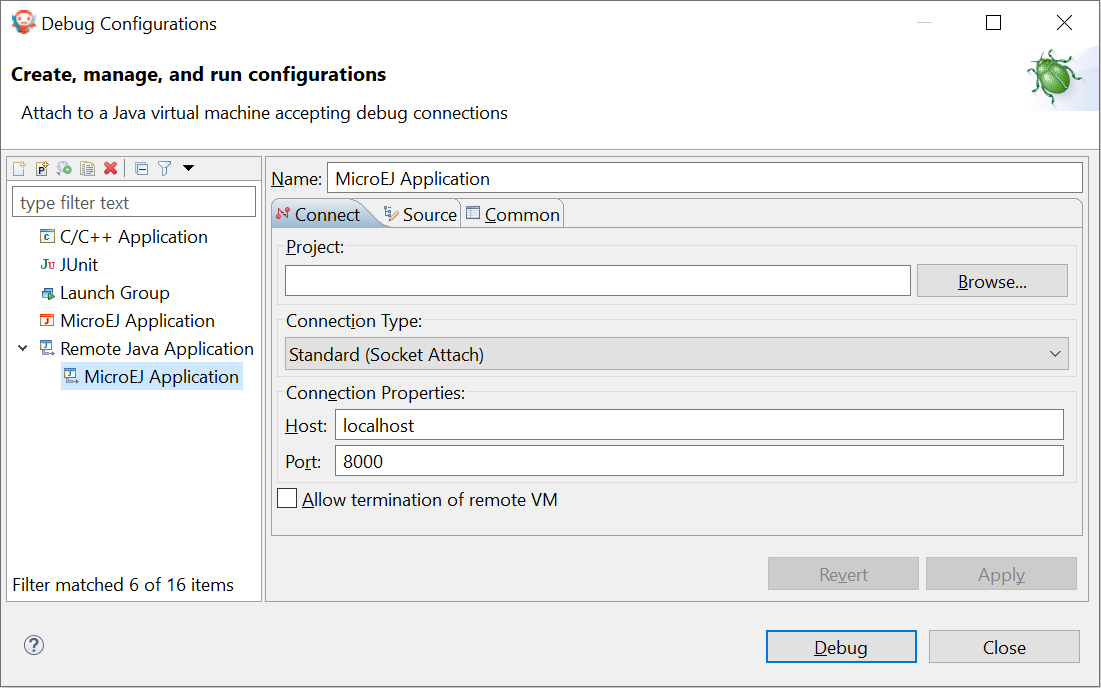
MicroEJ Development Tools Overview of the Remote Java Application
In the SDK, open the Debug perspective (Window > Perspective > Open Perspective > Other… > Debug) to show the current debugging process.
Click on the Pause icon to access the thread list, including their stack trace

MicroEJ Development Tools Overview of the Debugger on Board Toolbar
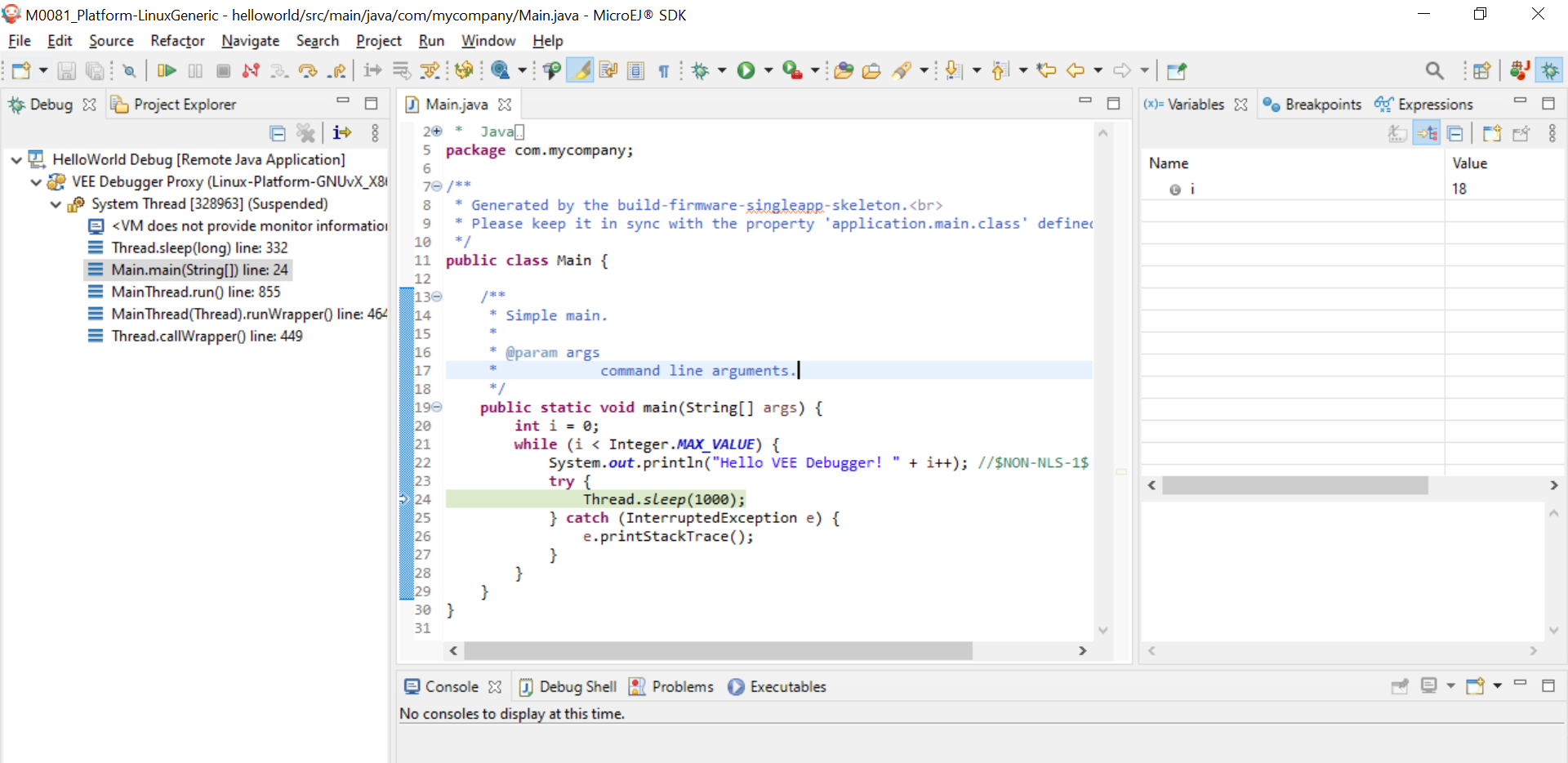
MicroEJ Development Tools Overview of the Debugger on Board
It makes use of Eclipse Java debugger client. If you are unfamiliar with Java debugging or Eclipse IDE, see Debugging the Eclipse IDE for Java Developers to get started.
You can also debug with IntelliJ IDEA. For more information on IntelliJ IDEA Remote debug process, see IntelliJ IDEA Remote debug
Get Library Sources
All libraries included in MicroEJ SDK are provided with their source code and resources. The way the sources are retrieved depends on the kind of library (Add-On Library or Foundation Library).
Add-On Library Sources
Add-On Library sources are packaged in a dedicated file named [module_name]-source.jar available in the module directory:
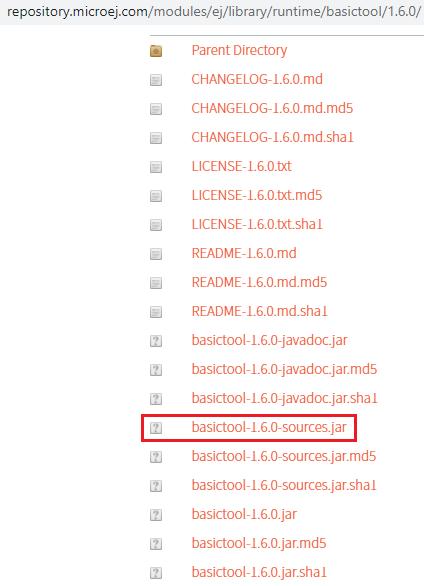
Add-On Library Sources Location
In the SDK, sources are automatically connected to Eclipse JDT when the new Add-On Library is added as a module dependency.
On any Java element (type, method, field), press F3 or CTRL-Click to open the implementation:
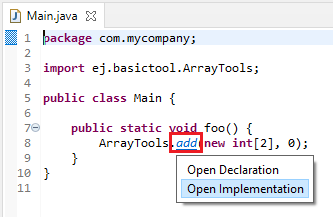
Add-On Library Open Implementation
Then the implementation class is open in read-only mode.
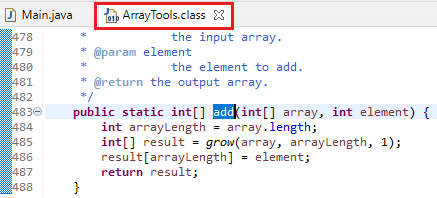
Add-On Library Read-Only Source Code
Foundation Library Sources
Foundation Library sources are directly included in the implementation file (JAR file) provided by the Platform.
They are located in the following Platform folders:
javaLibs for generic Foundation Libraries (defaults).
MICROJVM/javaLibs for Foundation Libraries specific to the Core Engine.
S3/javaLibs for Foundation Libraries specific to the Simulator.
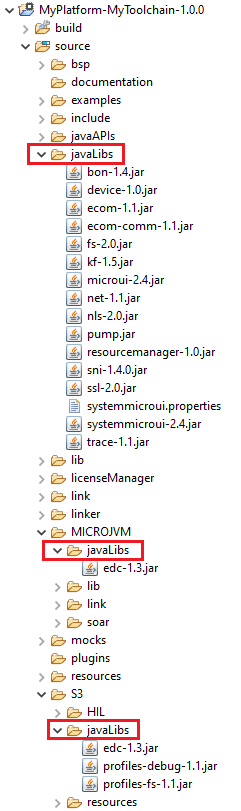
Foundation Library Platform Folders
In the SDK, sources can be connected while debugging an Application on Simulator. This ensures to get the exact source code which is executed on your Platform.
Here are the steps to attach Foundation Library sources from a Platform loaded in the workspace:
Open a MicroEJ Application launch,
Select the Source tab (see also Source Tab),
Click on Add… button,
Select Archive item and press OK,
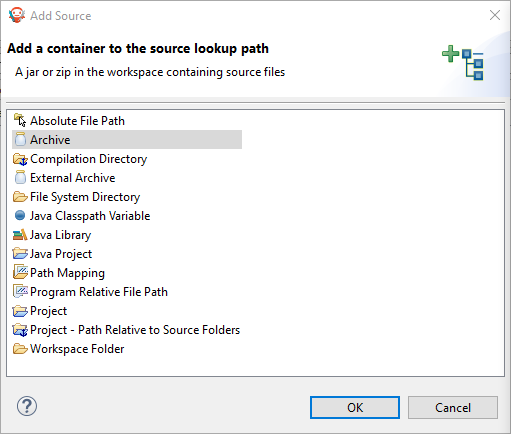
Add Foundation Library Sources to MicroEJ Application Launch
Select the Foundation Libraries from Platform folders and press OK,
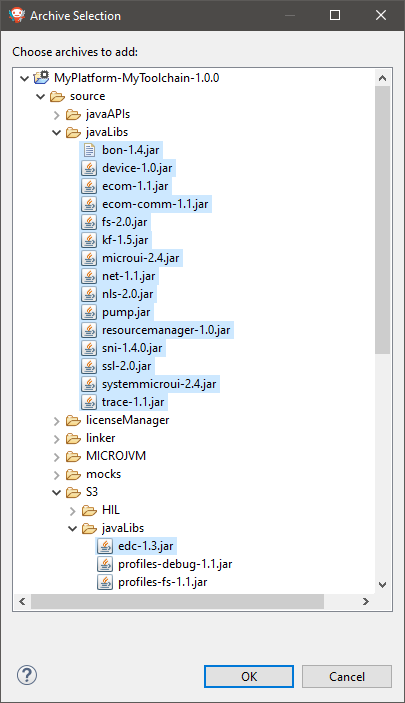
Select Foundation Libraries Implementation files
Warning
You must select the libraries from the Platform project corresponding to the execution Platform (see Execution Tab).
In the debug session the implementation sources will be now displayed.

Foundation Library Read-Only Source Code
